The article defines how you may set up your account as an Instructor or take your initial step to course publishing on MWCedu. It is free to open an account with the instructor.
More details on the advantages of becoming an MWCedu instructor or why you must teach online with MWCedu are available in this article.
What are you required to generate an account for Instructor?
An address of email where you can get emails.
If you make plans to develop a paid course or get payments for the course, you would require a Credit or Debit card, Google Pay, Net banking, etc. to set up the payment method on MWCedu.
How to Create an Account for an Instructor?
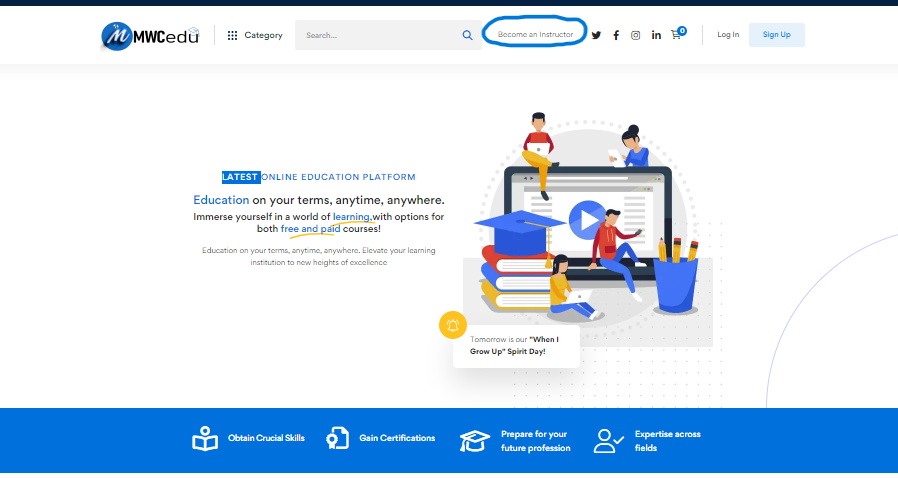
Navigate to www.mwcedu.com

· If you are an instructor and do not have an account, firstly you have to register your account by selecting the option sign up present at the right-hand top of the registration page.
Fill in the necessary details required for registering your account ( First name, Last name, Email)
After entering the email, lastly, add the password of your choice to secure your account.

To create an account on the platform, click on Sign Up finally.
In case the instructor has an account in our platform beforehand, click on the Login option from your instructor dashboard and insert your email and password to login to your account.
Setting up your profile of an Instructor
MWCedu profile
The details you enter in this account will appear to the public in your profile. You may also edit the details at any time.
Name: Firstly you have to add your professional name. On MWCedu registered names would be shown as First name or Last name then fill both columns.
Headline or Biography: Your qualification, specialization or occupation, personal information. This helps the learners to know more about your qualifications.
Language: Choose the language of your convenience from the language options.

Links: Add the links to Social Media apps like Facebook, Instagram, and many more.
Kindly ensure that only enter the name of the account of the URL.
Click on the Save option after entering the details.
Profile image
In this tab, you have to add a profile image to your profile, so click on the option Choose File. Kindly upload high-quality, non-animated, or non-pixelated pictures to gain more trust from your learners. Crop your image if necessary. Make your image in the center as it shows in a round shape on your profile page.

Click the option Save after uploading the image.
Learn more about our profiles of instructors.
Settings of Privacy
In this portion, you may make changes to your settings of privacy of your image or profile.
Show your course on the profile image
If you wish you can also show your course on your profile page and add a short description.
Kindly note that when you become a published trainer your profile will be shown to the public. Your profile also shows as searchable in the engine of search.
Registration for Premium trainer
If you want to sail your course on the marketplace of MWCedu you can set the price. You are required to register as a premium instructor. For more details, kindly see Learn How to Become a Premium Trainer.
How to cooperatively create a course
If you are cooperating with multiple persons to generate or handle a course, every person must create an account. For more details, please see Adding Co-Trainers and Teaching Assistant.
How to create an account of Instructor as a business
The instructor may also open an MWCedu account of the Instructor as an organization or a company. The process would be the same as it is above. Kindly note that you can reach out to your company representatives during the process of Instructor verification to confirm the association.
Edit Your Account Settings
You can edit your account settings in the following manner,
Go to the Account option. Provide the necessary details to edit the account settings. After entering your email address, add your current password. After this enter the New Password and finally Re-type your Password. Click on the Save option to save the changes.

